TextCrawler Pro 3 Manual |
|||||||
|
|||||||
|
(c)2014 DigitalVolcano Software Ltd.
|
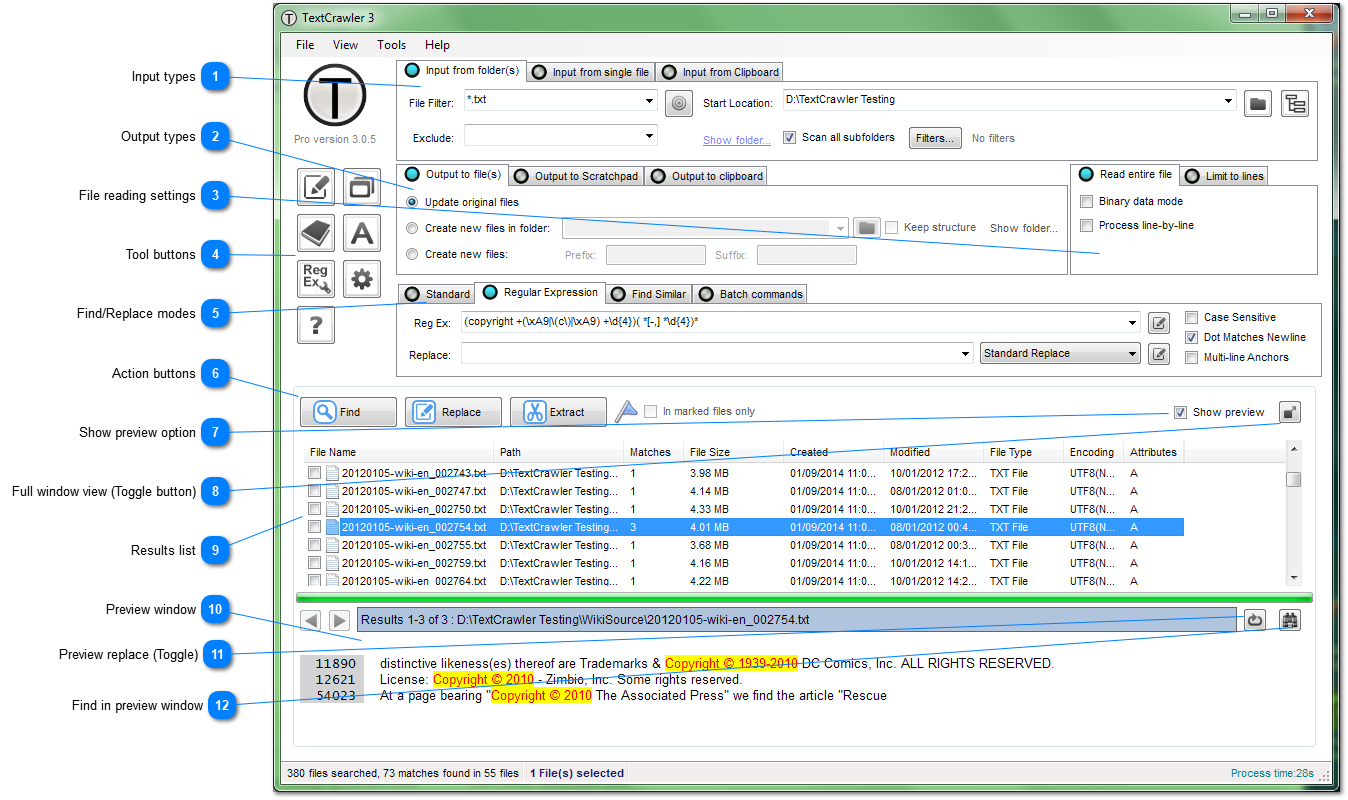

Here you can select the type of output you want to write to when using the Replace function. You can output to the orginal file, a new file, the Scratchpad or the Windows Clipboard
The currently selected tab (with blue LED) denotes the chosen output type.
More Information:
|
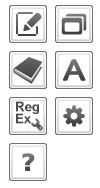
These buttons provide a quick way to access features in TextCrawler. Also available from the Tools menu.
From the top:
| ||||||||
|
Clicking on one of these buttons starts TextCrawler processing according to your chosen settings above. If any files in the results list are checkmarked, and the 'In marked files only' box is checked, then the process will only be performed on the marked files.
Find
TextCrawler will perform a find operation, and list the results below. No files will be changed.
Replace
TextCrawler will perform a find a replace to all files according to your set criteria. You will be asked to confirm this.
Extract (Regular Expression mode only)
Extracts all occurrences of regular expression matches to the Scratchpad. This text can then be copied, saved or sorted. For instance, you could use this function to pull all email addresses from a folder of text files.
|
|
In full window view, TextCrawler will hide the search criteria tabs and display the results (and preview, if turned on) in the full window. This mode is useful for browsing through results after a search. Click the button again (or select the option in the View menu) to return to normal.
|

This list contains the results of the last performed search/replace operation.
Right-clicking on a file will bring up the Results list context menu.
|

The preview of the last search/replace operation on the currently selected file. The line number in the file is shown. You can page through the results using the buttons at the top left.
If 'Preview all matches together' mode (View menu) is enabled then this window will contain the results from all the files.
Note: The format of the preview can be changed in the Options - Preview window.
|