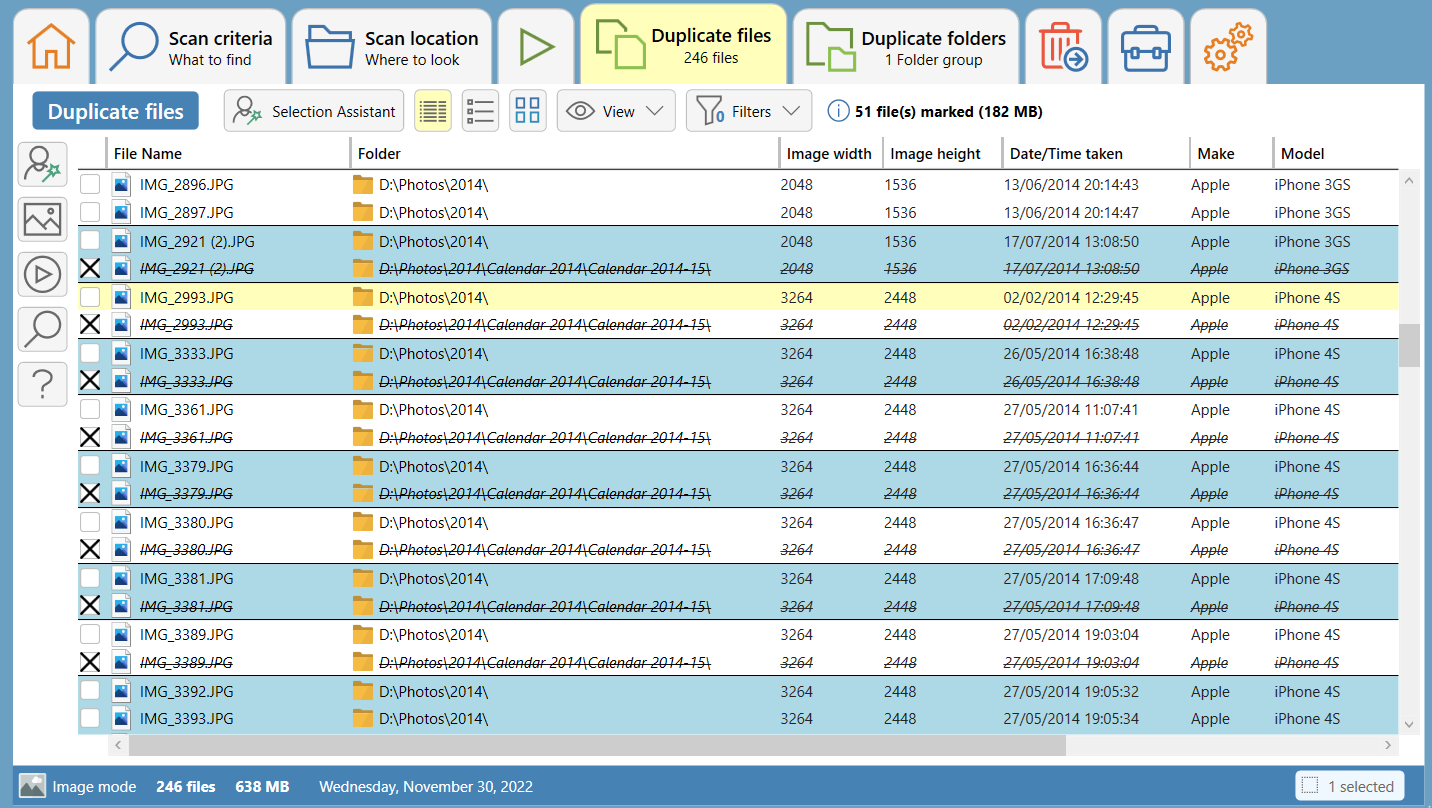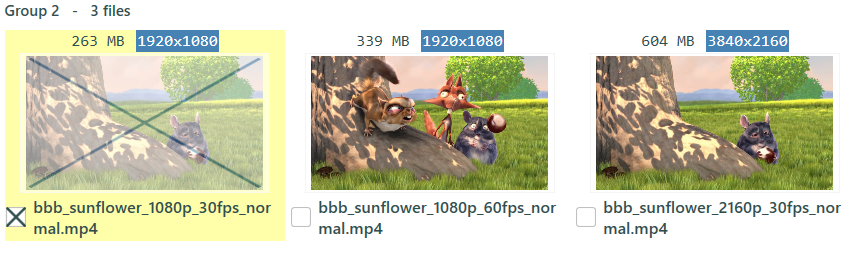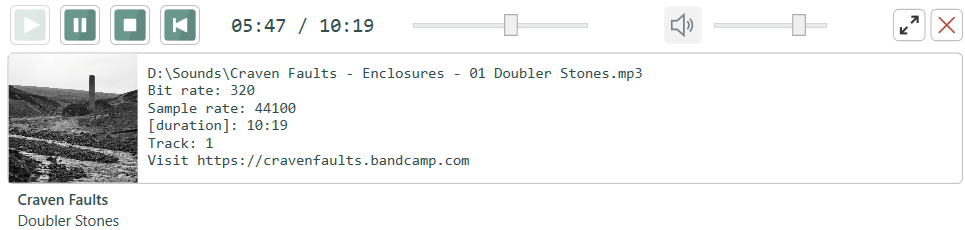Overview
The Duplicate Files tab is the main area where you will be working with the results of your scan. It contains a results table showing all duplicates found in the scan (both originals AND copies).
The duplicate files are arranged in numbered 'Groups' (See the group column). Each file in a group can be considered duplicates according to the criteria you set at the beginning of the scan. Marking (ticking/checking) a file specifies that you intend to remove (delete) that file later on.
Each duplicate group contains ALL copies of a file found - so you should ensure you leave at least one file in each group if you want to retain a copy.
There are several tools available to help manage the list, with quick access buttons to the left hand side of the tab. See below for more detail.
Marking Files
Once you have performed a scan you can now mark files to delete, move or hard link. If in doubt, leave a file alone.
File marking is one of the most important concepts in Duplicate Cleaner. A file is marked when it has a cross next to the file name in the checkbox.
Marking a file usually indicates you want to delete, move or copy this file - though there are
other things you can do with marked files as well.
You can mark a file by clicking on the checkbox, but there are many other ways of marking files too - for instance you could mark all files in the same folder using the
right-click context menu. The selection assistant can also help.
View settings
Click on the 'View' button for dropdown menu of view settings.
You can view the duplicate list as either a detail view with columns containing information about the file, a detail view with a thumbnail preview column, or a thumbnail view which will show preview thumbnails of the file where applicable.
Detail view:
There are a few other settings that only apply to the detail view:
Thumbnail view:
The thumbnail view can optionally display file size, dimension, file name and folder name. This can be changed by clicking on the toggle settings to the right of the thumbnail list. The thumbnail size can be controlled with the slider.
Filtering
The duplicate list can be filtered - this makes it easier to temporarily focus on a set of files or folders.
There are several ways to filter - from the menu above the list, the right-click content menu or from the 'Find in list' tool.
For more information see the
Filtering topic.
Sorting
You can sort a column by clicking the column heading. Repeated clicks will change the sort direction, or remove the sort. If the list is in grouped mode (in the View menu) then it will always be sorted by group first.
You can sort on multiple columns by shift-clicking the column headers.
Selection Assistant
If you want faster, smarter making of files, check out the
Selection assistant. This powerful tool gives you the ability to automatically mark files in each group based on a set of rules.
Image preview
The preview window gives a group by group view with the image thumbnails displayed. You can select a thumbnail to view a larger full size image. Marking files can be done from this window.
Media player
The Media player lets you quickly preview audio and video files from within Duplicate Cleaner. It can be floated as a separate window using the arrow button to the top right.
Media metadata is also displayed.
Find in list
You can show the find tool either by clicking on the magnifying glass icon or pressing Ctrl-F / F3.
The find tool is handy for searching within your results. You can search on most columns by selecting in the dropdown list to the right of the find text box.
You can also filter the list based on the find text - click on the 'Use as filter' button.
Find options:
-
Is case sensitive - case sensitive text search
-
Match whole column - the entire text in the column should match. Uncheck this if you just want to match part of the text (the start of a filename for instance).
Click on the cross button to the right to hide to tool.