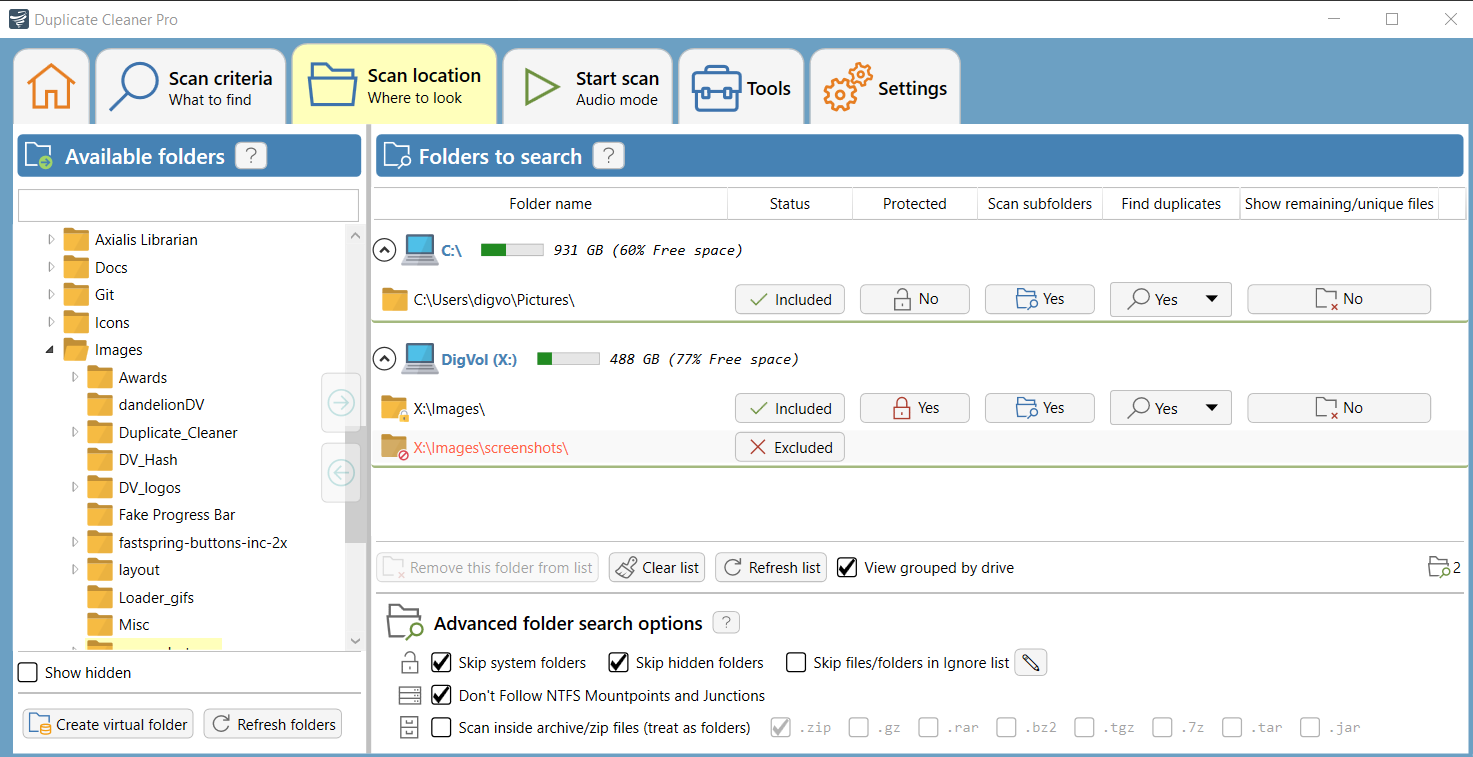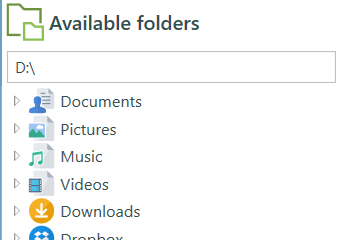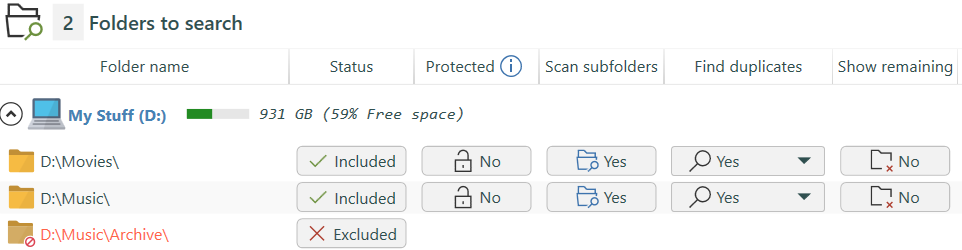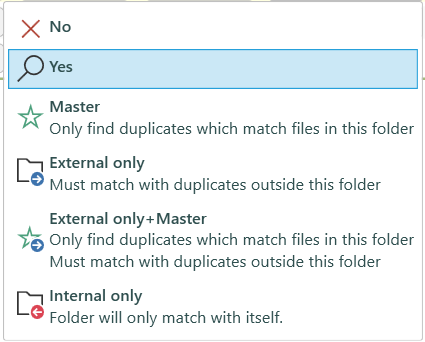Overview
We need to tell the program where to look for duplicate files!
The Scan location tab is where you can tell the Duplicate Cleaner the location to search for files. On the left is the 'Available folders' list - this shows drives, devices and locations in your computer or attached to your computer. From here you can select what you want to add to the 'Folders to search' list. The 'Folders to search' list shows where the program should be looking in the scan, and how it should treat the folders it finds there.
Duplicate Cleaner can use normal Windows path types (For example: D:\Folder) or UNC type paths (For example:\\Host\Share\path\).
Available folders list
This is the list of available drives and folders. Any of these can be added as a search path by selecting the folder and clicking the right arrow, or by dragging the folder across to the 'Folders to search' list.
Folders can also be dragged from Windows Explorer directly into the 'Folders to search' list.
A context menu is available on this list by right-clicking an item. Here there are additional actions:
-
Add folder - adds the selected folder to the 'Folders to search' list
-
Expand all - Expands the current folder/drive to show all subfolders. Note this may be very slow if you are expanding a root folder!
-
-
-
Send to 'Remove Empty Folders' - Opens the 'Remove empty folders' tool and scans the selected folder.
-
Properties - Shows properties window for the selected folder.
If a location such as a network folder is not shown, it can be added to this list by typing/pasting in the box at the top of the list. You may also use the Refresh folders button if you think a folder or device is missing.
The 'Show Hidden' button at the bottom will display any hidden folders in the folder tree.
This tree also contains any
Virtual Folders you have created. These can be browsed and added to the search list in the same manner as normal folders.
Folders to search list
This list contains the paths that are to be scanned by Duplicate Cleaner. Right-clicking on this list will bring up a context menu allowing you to change the status and other settings.
If the 'Group Drives' setting above the list is checked then the folders will be displayed grouped by drive or device, along with a group header showing the drive name and available space.
Status
All paths will have a Status:
-
Included - Path will be included in the scan
-
Excluded - This path (and subfolders) are not to be scanned
If subfolders of existing folders in the list are added these are shown in grey, as it is assumed they will already be scanned (if the parent folder is set to 'Scan subfolders'). They will take on the settings of the parent folder but Status and Protected settings can be changed.
There are additional settings against each folder, these can be used to give you more control:
Protected
Files in a folder flagged as protected cannot be marked or removed. You can set this flag on any folder you want to keep safe.
Scan subfolders
All subfolders of this folder will be included in the scan. The subfolder scanning settings will be the same as this parent folder.
Find Duplicates
This setting controls the duplicate matching behavior for this folder (and subfolders if applicable).
No - No files from this folder will be matched as duplicates, though they may be shown in the Remaining files tab if 'Show remaining' is set.
Yes - All files in this folder are scanned for duplicates, both inside and outside this folder.
Master - The folder is a master folder (files in other folders must match it - see below), and all files in this folder are scanned for duplicates, both inside and outside this folder.
External only - Files in this folder (and optionally subfolders) will only be matched with files outside this folder. Duplicates which only exist inside this folder won't be considered. (Don't scan against self)
External only + Master - The folder is a master folder and will only match with files outside this folder. This is the above two settings combined.
Internal only - Files in this folder (and optionally subfolders) will only match with other files in this folder. (Even if the other folder is set as External only)
Master folders
When an input folder is set to Master, files in other non-master folders which do not match files in the master are ignored in the scan. This way you can check for files which specifically duplicate a certain folder or drive.
Master folders are shown in bold. You can set the Master flag on one or more folders.
For example, in a scan with two starting folders:
Folder 1: Master Folder (D:\)
File A
File B
File C
File D
Folder 2: (G:\Backup\)
File A [Will match as duplicate of file A in Master folder]
File B
File B [Will match as duplicate of file B in this folder and file B in Master folder]
File E [No duplicate - ignored]
File F
File F [Duplicated in this folder, but ignored as not in Master folder]
Show remaining
If set to 'Yes', any files in this folder which do not have duplicates will be
listed in their own tab in the results.
If this folder is also set to 'Find duplicates - External only' then all files which do not have duplicates in other folders will be listed as remaining - even if they have duplicates within their own folder.
Notes for upgrading Duplicate Cleaner version 4 users
- 'Find Duplicates - External only' is the same as the old 'Don't scan against self' setting.
- 'Remaining files' are the same as 'Unique files' in version 4.
Advanced folder search options
There are several advanced settings which control the behavior of the search:
Skip system folders
Important Windows system folders and any folders with a system attribute are ignored, along with their sub-folders.
Examples of important Windows system folders include:
C:\WINDOWS\
C:\WINDOWS\System32
C:\Program Files\
C:\Program Files (x86)\
C:\Users\[User Name]\AppData\Roaming\
C:\Users\[User Name]\AppData\Local\
C:\Users\[User Name]\AppData\LocalLow\
C:\ProgramData\
Skip hidden folders
Any hidden folders are ignored, along with subfolders.
Don't follow NTFS mountpoints and junctions
This prevents Duplicate Cleaner from following paths which are actually links to mounted drives (mount points) or links to another folder on the same or a different drive (junctions).
This setting is to help prevent the situation where the same folder is scanned under two different path names, thus creating false duplicates.
Skip files/folders in Ignore list
This setting will cause the scan to skip any files or folders which have been specified in the
Ignore list. The ignore list can also be viewed and/or edited from button next to this setting. See the
Ignore list page for more details.
Scan inside archive/zip files (treat as folders)
The contents of archive (e.g. .zip) files will be searched as part of the duplicate scan, and listed as subfolders in the results.
Note: When this is active, the archive files themselves will not be shown in the results.
You can select which archive formats you want to open. Be aware that scanning inside archives will cause the scan to take longer, depending on the format.
Any archive formats not selected will be treated as normal files.